What do you do with an ISO file once you've downloaded it? An ISO file is an image of a disc, like a DVD, so in most cases, to use it, you first need to burn it to either a USB drive or a disc.
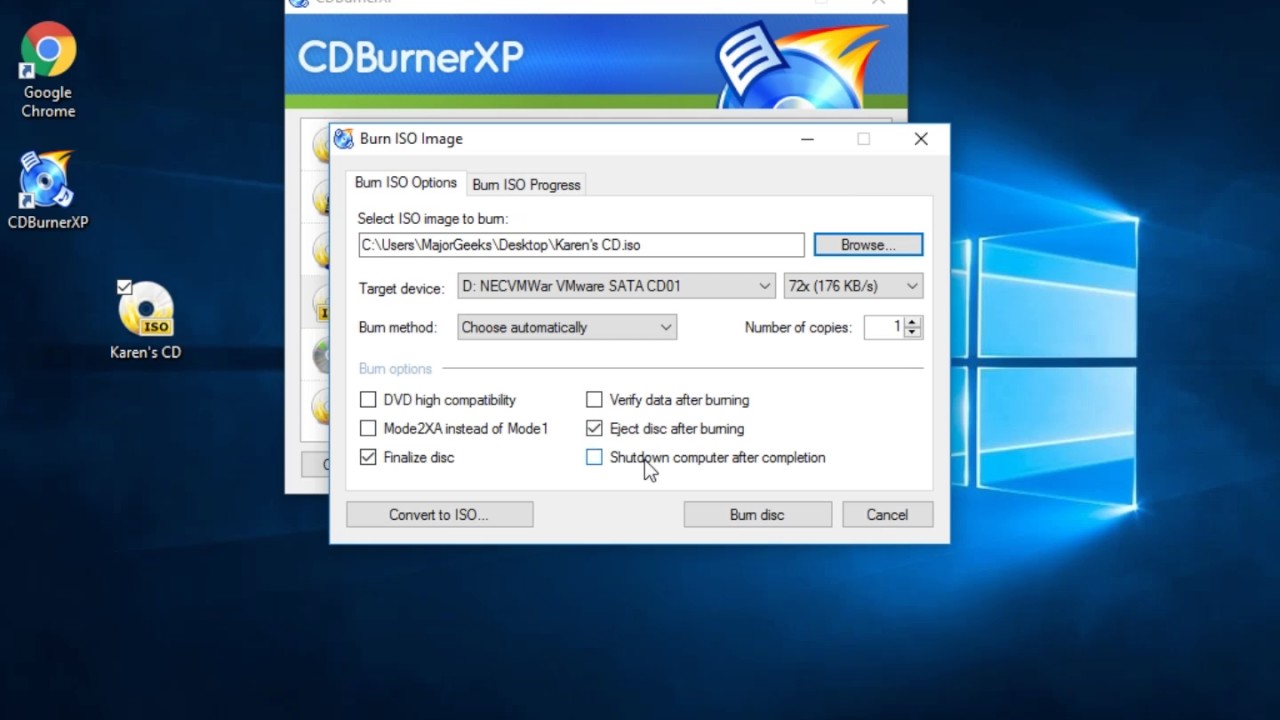
Properly burning an ISO image file to a DVD is a bit different than just burning the ISO file itself as you would any other file, and it's entirely different than simply copying the ISO file to the disc. You'll need to choose the 'burn image' or 'write image' option in your burning software and then choose the file.
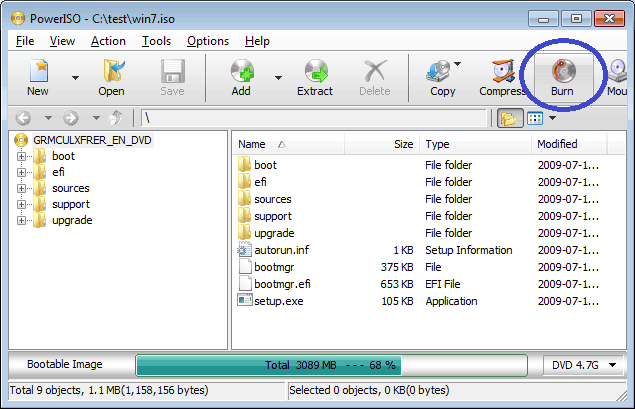

- Apr 22, 2019 You will need a DVD drive in order to burn your ISO file onto a blank DVD. Most modern Windows computers have a DVD drive. If your CD tray has 'DVD' engraved on it or near it, you can burn DVDs. If you can't burn DVDs, you will need to buy an external DVD drive for your computer. Insert a blank DVD into your computer.
- Step 1: Download the software and double-click on the setup file to run it. Step 2: Launch the software and you will see a four-step process to create the boot disk. Step 3: The third step is to select the media type. Step 4: In the next step, you will be selecting the drive to which the ISO.
To burn an ISO image, select the corresponding option at startup: In the next dialog, select a file using the button. Once you selected a valid ISO image, click the button. Note: Usually, you specify Finalize disc and Disc at Once for ISO images. Other disk image formats exist and are widely used. Step 1: To burn an ISO file to a DVD using this application, simply insert a blank DVD into the DVD drive. Step 2: In File Explorer, go to the ISO image that you wish to burn and right-click on it. When you right-click, you will see an option called 'Burn disc image'. Dec 30, 2007 Hi, it is possible to record data on DVD on XP (not using e.g. Nero SDK or similar). I want to develop an application in c for DVD Burning. Will you please guide me that what i can use for it. As i read IMAPI v2 provides DVD Burning on Vista. Is it possible on XP alos by using IMAPI v2.
Fortunately, newer versions of Windows include a built-in ISO burner tool (explained below) that makes this very easy. However, if you're using an older version of Windows, or would prefer a dedicated tool, check out the second set of directions below those.
Do you have an ISO image you need to burn but you don't have a DVD burner drive or any empty discs? See How to Burn an ISO File to USB for a complete tutorial on getting your ISO onto a USB drive instead.
How to Burn an ISO Image File to a DVD
Time Required: Burning an ISO image file to a DVD is very easy and usually takes less than 15 minutes. This procedure works to burn ISO images to CDs or BDs as well.
The following steps are only relevant if you're burning an ISO file in Windows 10, Windows 8, or Windows 7. Skip down to the next section if you need instructions that apply to an older version of Windows.
Make sure there's a blank disc in your disc drive.
As long as your optical drive supports it, this disc can be a blank DVD, CD, or BD.
Use the smallest sized disc as you can because a disc burned with an ISO file isn't often usable for other purposes. For example, if the ISO file you're using is only 125 MB, don't use a DVD or BD if you have a less expensive empty CD available.
See this Overview of Optical Storage Types for more information on how much data certain kinds of discs can hold.
Right-click or tap-and-hold the ISO file and then choose Burn disc image to open the Windows Disc Image Burner window.
If you're using Windows 7, you can just double-click the ISO file. Double-clicking or double-tapping an ISO in Windows 10 or Windows 8 will mount the file as a virtual disc.
Pick the correct DVD burner from the 'Disc burner:' drop down menu.
Although not always, there's usually only one option available: the 'D:' drive.
The amount of time it takes to burn an ISO file depends both on the size of the ISO file and the speed of your disc burner, so it could take anywhere from several seconds, to several minutes, to complete.
You can optionally check the box next to 'Verify disc after burning' before you burn the ISO image. This is useful if the integrity of the data is important, like if you're burning firmware to the disc. There's a good explanation on what that means over at How-To-Geek.
When the burning is complete, the disc will eject from the disc drive and the 'Status' description will say 'The disc image has been successfully burned to disc.'
You can now close the window and use the ISO-file-turned-disc for whatever you needed it for.
If you view the contents of the disc, you might notice many files and folders. So what happened to the ISO file? Remember that the ISO file is just a single-file representation of the disc. That ISO file contained the information for all of the files you see on the disc now.
How to Burn an ISO File to a DVD With 'Free ISO Burner'
The built-in Windows Disc Image Burner tool isn't available in Windows Vista or Windows XP, so you'll have to use a third-party program to burn the ISO file to a disc.
Here's how to do that with an application called Free ISO Burner:
Free ISO Burner works on Windows 10, 8, 7, Vista, and XP, and will burn an ISO image file to any of the various kinds of DVD, BD, and CD discs that exist.
Prefer Screenshots? Try our Step by Step Guide to Burning an ISO File for a complete walk-through!
Download Free ISO Burner, a completely free program that only burns ISO files, making it really easy to use.
Free ISO Burner is completely free and fully functional. HOWEVER, their download page (hosted by SoftSea.com) is a little tricky. Don't let their advertisements fool you into downloading something else. See the warning in Step 2 of our tutorial for details.
If you'd prefer to choose a different ISO burner tool, see the suggestions at the bottom of the page. Of course, if you do that, the instructions below pertaining to Free ISO Burner won't exactly apply.
Double-click or double-tap on the FreeISOBurner file that you just downloaded. The Free ISO Burner program will start.
Free ISO Burner is a standalone program, meaning it doesn't install, it just runs. This is yet another reason why I prefer this ISO burner over others with huge installations.
Insert a blank disc in your drive.
Choose Open next to the empty text box near the top of the program window.
Locate and select the ISO file you wish to burn to the empty disc, and choose Open to confirm.
Check that the option under Drive is, in fact, the optical drive you put the empty disc in while on Step 3 above.
If you have more than one optical drive, you may have more than one option to choose here.
Skip the customizations in the Options area unless you know what you're doing.
Unless you're troubleshooting a problem, you might, at most, want to configure a volume label for the new disc, but you don't have to.
Select Burn to start the ISO file burn.
Depending on how large the ISO file is, and how fast your disc burner is, the ISO burning process could be as quick as several second to as long as several minutes.
When the burning is complete, the disc will automatically eject from the drive. You then can remove the disc and close Free ISO Burner.
Burn Bootable Iso To Dvd Windows Xp
More Help Burning ISO Images to Discs
You must have an optical burner to write ISO files to a disc. You will not be able to burn ISO files if you only have a standard CD, DVD, or BD drive.
Many ISO files are intended to be booted from after they are burned, like some memory testing programs, password recovery tools, hard drive wipers, and antivirus tools.
Burn Iso To Dvd Xp Free
If you're not sure how to do that, check out our How to Boot Your Computer From a CD, DVD, or BD Disc guide for more information.
Some other freeware ISO burner programs that are available in addition to Free ISO Burner include CDBurnerXP, ImgBurn, InfraRecorder, BurnAware Free, Jihosoft ISO Maker, and Active ISO Burner.
You can also burn an ISO file on macOS using Disk Utility, Finder, or a terminal. Follow these instructions if you need help doing that.